re-targeted character HumanIK in Maya
Developments in CG animation technology are rapid.
Startup developers frequently purport to be bringing to market the next groundbreaking suite of software that will create movie-quality motion at the press of a few buttons.
With such bold claims, it's important to see if such assertions stand up in the real world.
Guildford-based IKinema is one such startup. Armed with tech reportedly distilled from research into spacecraft control, it's developed a plug-in for Maya that boasts true full-body animation of any hierarchy, without the need to go through an intermediary rig or characterisation process (à la HumanIK).
Coupled with this, a straightforward retargeting interface and real-time streaming from popular mocap packages makes for an impressive résumé.
Not to leave game developers out in the cold, runtime implementations for consoles and the ability to add physics constraints to dynamically alter existing motion are also on offer.
Physics infl uences allow characters to react dynamically to real-world forces in a lifelike manner, both at runtime and offl ine
A quick set-up process first creates an instance of the solver at the root of your hierarchy.
Once populated, you can specify what IKinema calls tasks (essentially constraints), which drive a particular joint in position or orientation.
For a generic biped, this would amount to position tasks at the hips, hands, feet, shoulders and neck base, plus an orientation on the head.
The simple workflow is akin to setting up standard chain IK.
If desired, task nodes can be parented under primitive control objects of the kind one might find in a traditional rig.
Tasks are manipulated in the viewport, and the solver determines the most believable pose over the full-body rig while satisfying these tasks.
The end result is of course tunable: you have the ability to set limits restricting movement on a given axis, and sliding an additional mobility attribute has the effect of stiffening the joint up or allowing for more flexibility.
Tasks can also be assigned differing priorities: the solver will bias the posture to satisfy any tasks that you've awarded higher importance.
The benefits of this workflow are clear compared to traditional character set-up, which demands highly specialised skills to build complex rigs with myriad controls.
Being able to work on unconventional hierarchies is a major advantage too.
In this Maya tutorial we will be learn techniques, workflows and best practices for use with Maya's HumanIK (HIK) toolset. Throughout these lessons we will be learning some of the MEL commands needed to add HIK to a character rigging pipeline. Along the way we will look at some of the limitations with the HumanIK toolset and how we can work around them. By the end of the this tutorial, you will comfortable with HIK whether you are an animator with no rigging experience or a TD looking to add HIK to your rigging pipeline. About Digital-Tutors Since 2000, we've been a dedicated team of artists, professionals, representatives and problem-solvers who are truly passionate about teaching the people around the globe who make movies and games. But enough about us, let's talk about you. No matter your skill level or experience, you need an educational resource that helps you conquer complicated topics so you can focus on your future. So whether it's graduating from school, advancing your skill set or getting a promotion, you can access the world's largest online CG training library and find the solution you need in seconds.
buy cheap autodesk maya 2013 pc mac
 It is not a OEM or tryout version.
It is not a OEM or tryout version. We offer worldwide shippment .
We offer worldwide shippment . You can pay by paypal.
You can pay by paypal.full version autodesk maya 2013 pc mac $64 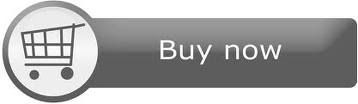
 It is not a OEM or tryout version.
It is not a OEM or tryout version. We offer worldwide shippment .
We offer worldwide shippment . You can pay by paypal.
You can pay by paypal.